Le slopegraphe est une représentation graphique qui ressemble un peu à une courbe, c’est à dire qu’elle permet d’analyser la différence entre les points. La principale différence repose sur le fait que le slope graphe ne compare que 2 points entre eux.
Avec le temps, j’ai pris l’habitude d’utiliser le slope graphe, notamment lorsque je souhaite montrer une évolution de type avant/après. Les 2 points sont connectés par une ligne en pente (slope) et il est aussi possible de comparer plusieurs groupes de données.
Excel ne propose pas par défaut le slope graphe dans sa liste de chartes graphiques. Cependant, en bidouillant un peu, il est possible d’en réaliser un assez rapidement.
Je vous explique donc dans cette article ma méthodologie pour réaliser facilement un slope graphe dans Excel.
Etape 1 – Créer une courbe
Vous avez vos données et vous les avez déjà nettoyé de façon à n’avoir que 2 périodes à comparer (voir l’exemple ci-dessous). A partir de là, commencer par créer une simple courbe.

Etape 2 – Organiser la série de données
Ensuite, dans l’onglet « Création » d’Excel, cliquez sur « Intervertir ligne/colonne ». A partir de là, vous devriez vous retrouver avec quelque chose qui commence à se rapprocher d’un slope graphe.

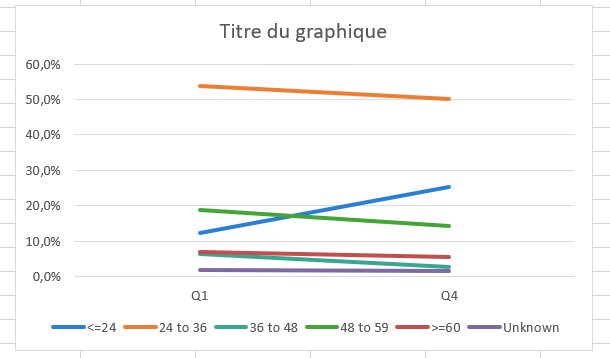
Etape 3 – Mettre à jour le design
Ensuite, sélectionner l’axe et dans le panneau de droite, allez dans « Options d’axe » puis déroulez le sous-menu « Options d’axe » et mettez la position de l’axe sur les graduations.

Etape 4 – Supprimer le bruit
A partir de là, toute la partie suivante se concentre davantage sur du nettoyage :
- Suppression du quadrillage
- Suppression des valeurs de l’axe vertical
- Suppression des légendes.
- Changement des couleurs
- Réagencement du titre.
Etape 5 – Ajouter les légendes
Vient ensuite l’ajout des légendes, qui est probablement la partie la plus ennuyante à faire sous Excel. Sélectionner une ligne puis assurez-vous de ne sélectionner qu’un des deux points.
Ensuite clic droit et « Ajouter une étiquette de données » pour chaque point. A gauche, assurez-vous d’avoir le nom de la série, la valeur et un alignement à gauche du graphe.

Pour le point droit, vous pouvez vous contentez d’ajouter une étiquette de donnée de valeurs simple et vous assurez qu’elle soit alignée à droite.

A partir de là, tout le reste sera de la mise en forme de votre part. Honnêtement, faire un slope graphe sous Excel est plus simple qu’on ne le pense. Par contre, vu qu’il y a une partie assez manuelle, j’éviterais de faire un slopegraphe avec beaucoup de séries à comparer (rien ne vous empêche de le faire mais ça sera fastidieux).

Je n’ai pas trouvé de plugin gratuit qui permet de faire un slopegraphe propre sous Excel d’où l’intérêt de vous expliquer cette méthode.
Si à un moment donnée, je finis par en découvrir un, ça sera partagé sur le blog et vous n’aurez plus à passer trop de temps sur votre slope graphe Made in Excel.

Arnaud Mangasaryan est chef d’équipe SEO / Webanalytics chez Vistaprint et auteur / partageur d’expérience sur Histoire de Data.

